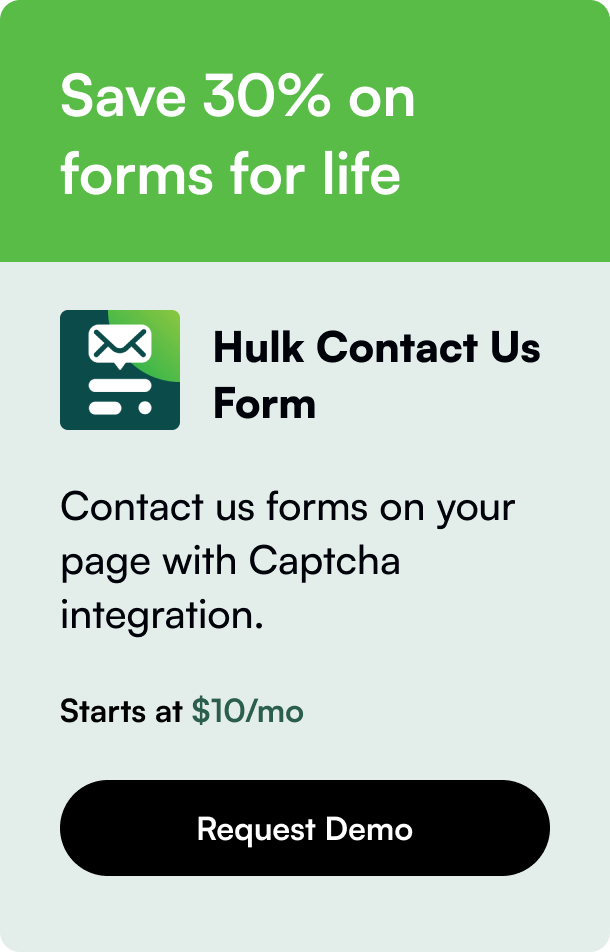Table of Contents
- Introduction
- Understanding Shopify Collections
- Creating a Shopify Collection
- Adding a Collection to a Page
- Leveraging Shopify’s Menu Navigation
- Concluding Your Set-Up
- Conclusion
- FAQ Section
Introduction
Have you ever wondered how to make your Shopify store even more organized and user-friendly by adding a collection to a specific page? Whether you want to showcase new arrivals, sale items, or any category relevant to your customers, learning to add collections to your store pages can tremendously improve both aesthetics and functionality. If this is something that interests you, then you're in luck! Today, we're diving into a step-by-step guide on how to add a collection to a page on Shopify.
Your online store is a virtual space where organization is key to driving sales, and by following this guide, you'll learn not only to create and manage collections but also to display them optimally on your Shopify pages.
Understanding Shopify Collections
Before we set out to the technicalities, it's crucial to comprehend what collections are and their importance in Shopify’s ecosystem. In Shopify, collections are groups of products that are related, primarily used to make it easier for customers to browse through your inventory. There are two types of collections in Shopify:
- Manual Collections: These collections are handpicked— where you add and remove products manually.
- Automated Collections: Utilize conditions and tags to automatically group products based on specified criteria.
Creating a Shopify Collection
Step 1: Start from the Beginning
From your Shopify admin, go to Products > Collections.
Step 2: Creating Your Collection
Click on Create collection and enter a title, description. Choose whether the collection will be manual or automatic based on your preference.
Step 3: Adding Products
For a manual collection, search and add the desired products. For an automated one, set the conditions that products must meet to be included.
Adding a Collection to a Page
With your collections set up, the next phase is adding them to a page in your Shopify store. This is where you organize your web layout to optimize customer interaction and accessibility.
Step 1: Embedding a Collection to a New Page
Start by navigating to Online Store > Pages and click Add page. Input your page details and switch to the HTML editor to link your collection using Shopify's linklists object or use existing page builders if available.
Step 2: Customization via HTML
Shopify uses Liquid, a templating language that can be edited through HTML. If you’re comfortable with a bit of code, you can insert custom HTML to link directly to your collections using <a> tags for direct links.
Step 3: Using Page Builders
If code isn’t your forte, Shopify has various page-building apps like PageFly and Shogun that allow drag-and-drop functionalities for embedding collections without the need to write a single line of code.
Step 4: Save and Preview
After placing your collection, save your changes and preview the page. Optimization is key, so ensure that the collection is appearing and behaving as intended.
Leveraging Shopify’s Menu Navigation
A great way to make a collection easily accessible is by adding it to your store’s navigation menus.
Step 1: Menu Integration
Go to Online Store > Navigation and choose the menu where you’d add the link to your collection.
Step 2: Detailing Your Menu
Add a menu item and select the corresponding collection from your list of collections. This will create a straightforward pathway for clients to find products from any page.
Concluding Your Set-Up
Once everything is in place, conduct a thorough Double-check on desktop and mobile view. Ensure that the collection feeds seamlessly into the design of your store and that each product belongs and serves its purpose.
Conclusion
Congratulations! You’ve successfully learned how to add a collection to a page on Shopify. This new setup should not only refine the user experience but also improve the navigational flow of your online store - vital components for any successful e-commerce venture.
Remember: Organization drives engagement, engagement drives sales, and effectively displayed collections are at the heart of this principle.
FAQ Section
Q: Can I feature different collections on a single page? A: Absolutely. You can feature multiple collections on a single page by creating a grid layout in the page editor or using a page builder with drag-and-drop functionality.
Q: Should I always add collection links to my navigation menus? A: Adding collections to your navigation menu is recommended for better site structure and ease for customers, although this would depend on how central those collections are to your sales strategy.
Q. How often should I update my collections? A: Update manual collections when you have new products or want to promote specific products. Automated collections will update themselves based on the conditions set.
Q: Does Shopify have a limit on how many collections I can create? A: Shopify does not have a cap on the number of collections you can create; you can curate as many collections as needed to efficiently manage your products.
Q. Can I add a collection to my homepage? A: Yes, you can feature collections on your homepage either by editing the homepage section in the Shopify theme editor or using a page builder.
Partner with the best SEO agency for your growth.