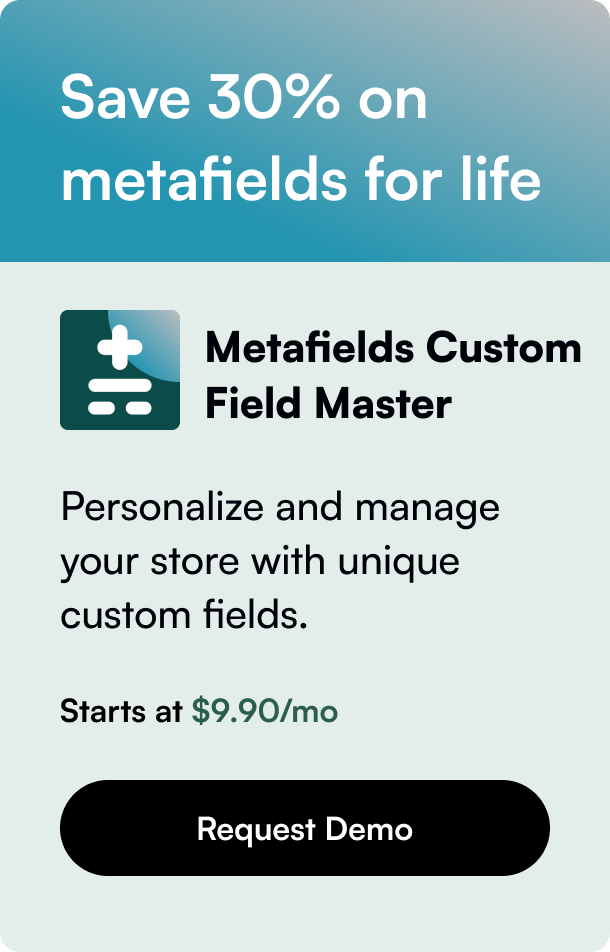Table of Contents
- Introduction
- Understanding Shopify Templates
- How to Assign a Template to an Existing Page in Shopify
- Creating and Editing New Templates
- Advanced Tips for Shopify Templates
- Conclusion
- FAQ
Introduction
Have you ever stumbled upon a Shopify store and marveled at its unique layout, wondering how you could replicate a similar design for your own store? The secret often lies in the effective use of Shopify page templates. Whether it’s the intriguing story behind “About Us” or a custom landing page, templates are the architects of your store's look and feel. In this blog post, we will unlock the potential of templates in Shopify, showing you how to assign them to your pages, thereby elevating your store’s design to the next level. From the importance of design consistency to exploring the technical steps and creative possibilities, this guide is your compass in the Shopify design universe. Let’s dive into transforming your store's aesthetic and functionality by mastering the art of assigning templates.
Understanding Shopify Templates
Before we delve into the "how-to," it’s crucial to grasp what Shopify templates are and why they matter. Essentially, a template in Shopify acts as a blueprint for your page's layout and design. Every page in your shop—be it product pages, collections, or the homepage—can have its unique template, allowing you to customize each aspect of your store’s appearance and user experience.
Why Templates Matter in Shopify
Templates aren’t just about aesthetics; they are about creating a cohesive brand experience, optimizing for user experience, and even influencing your store’s conversion rates. By using different templates, you can strategically guide your visitors’ journey through your store, highlighting key products, stories, or campaigns.
How to Assign a Template to an Existing Page in Shopify
Now, let's get to the heart of the matter: assigning a template to a Shopify page. This process allows you to change the layout and functionality of a particular page without affecting the overall theme of your store.
Step 1: Access Your Shopify Admin
First, log into your Shopify admin panel. Navigate to the “Online Store” section and select “Pages.” Here, you will find a list of all the pages on your website.
Step 2: Select the Page
Identify and click on the page you wish to modify. Once the page's settings open, look for the “Theme Template” section on the right side of the screen.
Step 3: Choose a New Template
In the “Theme Template” dropdown menu, you’ll see a list of available templates that you can assign to the page. These templates vary based on the theme you’re currently using. Select the template that best fits your vision for the page.
Step 4: Save Your Changes
After selecting a new template, click “Save” to apply your changes. It’s that simple! You’ve successfully assigned a new template to your Shopify page.
Creating and Editing New Templates
What if the perfect template for your vision doesn’t exist yet? Shopify’s flexibility shines here, as you can create and edit templates directly in your theme.
Creating a New Template
Access your Shopify admin panel and go to “Online Store” > “Themes.” Find your live theme and click on “Actions” > “Edit code.” Here, you can create a new template by clicking on “Add a new template.” Choose the type of template you’re creating (e.g., page, product), give it a meaningful name, and click “Create Template.”
Customizing Your Template
With your new template created, it’s time to add the desired sections and content. Shopify’s Liquid templating language and its user-friendly theme editor make this process relatively straightforward, even for those with minimal coding experience. You can drag sections, add content, and preview changes in real-time.
Advanced Tips for Shopify Templates
- Test Designs on a Development Theme: Before making any significant changes live, consider trying them on a development or backup theme. This way, you can experiment without affecting your live store.
- Use Metafields for Customization: Leveraging Shopify’s metafields can add extra layers of customization to your templates, allowing for richer, more personalized content.
- Monitor Page Performance: With any design change, keep an eye on your page’s loading times and performance. Optimized images and streamlined code ensure your beautiful designs also load swiftly.
Conclusion
Templates are potent tools in your Shopify design toolkit, allowing you to craft unique, engaging, and brand-aligned experiences throughout your store. By understanding how to assign, create, and customize templates, you're equipped to take your Shopify store's design to the next level. Remember, the key to effective e-commerce design lies in balancing creativity with user experience and performance. Happy designing!
FAQ
Q: Can I use a template from one theme with another theme?
A: Unfortunately, no. Templates are specific to the themes they were created for, due to coding and design differences.
Q: What happens if I change my theme?
A: If you switch themes, you’ll need to reassign or recreate your custom templates, as they don’t automatically transfer over.
Q: Can I preview a template before assigning it to a page?
A: You can preview templates within the theme editor before making them live, ensuring they meet your expectations.
Q: Are there any limits on how many templates I can have?
A: Shopify allows up to 1000 templates per store, providing plenty of room for customization and variety.
Q: Can I revert to a previous template if I change my mind?
A: Yes, you can always reassign pages to their original templates or any other template you prefer, as long as it’s available in your theme.
Driven by the expertise of our content engine.