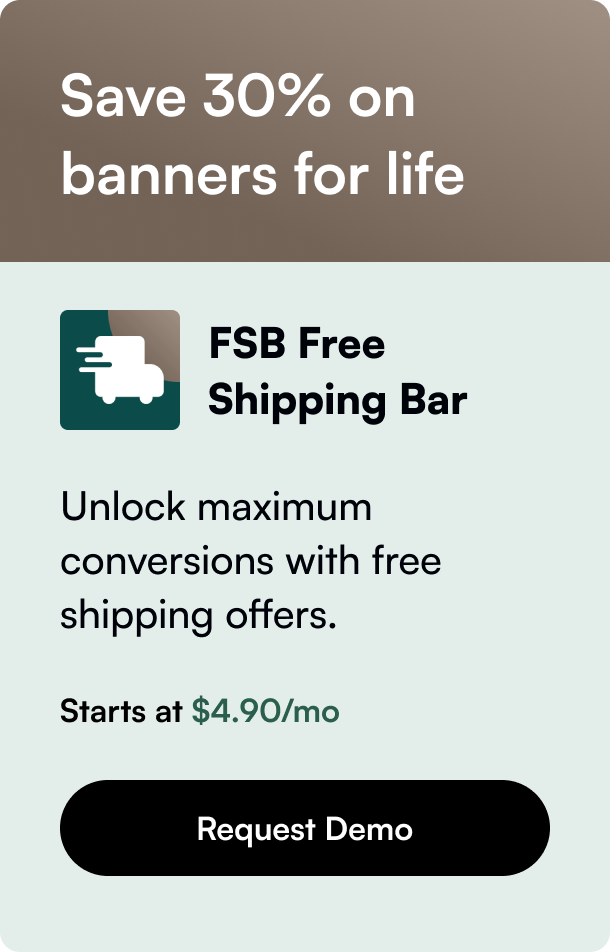Table of Contents
- Introduction
- Why Cart Icon Color Matters
- Changing the Cart Icon Color in Shopify
- Advanced Customizations and Considerations
- Conclusion
- FAQ
In the worlds of web design and e-commerce, attention to detail can make all the difference. Focusing on these details, such as the color of a cart icon, can impact customer experience and the overall aesthetic of your online store on Shopify. Have you ever wondered how a seemingly simple task, like changing the color of your cart icon, could transform your Shopify site’s look and feel? Well, you're about to learn exactly how to do it, along with understanding the significance of such a minor change.
Introduction
Imagine you’re browsing through an online store with a sleek, red-themed design. Everything from the logo to the call-to-action buttons aligns perfectly with this theme, enhancing the visual coherence of the site. However, there’s one element that sticks out - the cart icon. It's black. Suddenly, the cohesive experience you were enjoying gets slightly disrupted. This scenario highlights how crucial even the smallest design elements can be, making tasks such as changing the cart icon color vitally important for Shopify store owners aiming for a seamless brand appearance.
In this blog post, you’ll not only learn how to change the cart icon color on Shopify to match your store’s theme but also understand why such attention to detail can significantly affect your brand's perception and customer experience. We will cover everything from the basic steps to advanced customization options, ensuring that by the end of this guide, you’ll be equipped to custom-fit your Shopify store’s design to your brand’s identity.
Why Cart Icon Color Matters
Before diving into the technicalities, let's briefly touch upon why the color of your cart icon is more significant than it might seem. Color, in web design, is not just a matter of aesthetics but also of functionality. It can influence mood, communicate information, and guide the user's eye to critical elements like calls-to-action. In e-commerce, where the goal is to convert visitors into customers, ensuring that crucial functions like the cart are easily noticeable and accessible can directly impact sales. Matching the cart icon color with your Shopify store’s overall theme creates a harmonious user interface that enhances usability and fosters a stronger brand identity.
Changing the Cart Icon Color in Shopify
The process of changing the cart icon color on Shopify can vary slightly depending on your theme. Here, we'll cover a universal method that should work with most themes, including the popular Dawn theme.
Step 1: Accessing Your Shopify Admin
Start by logging into your Shopify admin dashboard. Navigate to the “Online Store” section and select the “Themes” option. This area allows you to manage and customize your store's theme.
Step 2: Editing Your Theme’s Code
Next to your current theme, you’ll see an “Actions” dropdown menu. Click on it and select “Edit code.” This opens up your theme's coding environment, where you can make deeper customizations beyond the standard theme settings.
Step 3: Locating and Modifying the CSS
Most visual elements, including the cart icon color, are controlled by CSS. You’ll need to find the specific CSS responsible for the cart icon. For many themes, including Dawn, look for a file named theme.scss.liquid or a similarly named CSS file under the “Assets” folder.
Once you’ve located the right file, add the following CSS code at the end of the file to change the color of the cart icon:
.header__icon--cart svg {fill:#FF0000 !important;}
This code snippet changes the cart icon to a red color. You can replace #FF0000 with any color code that matches your store's theme.
Step 4: Saving and Reviewing Changes
After adding the CSS code, save your changes and view your store to check the new cart icon color. It’s always a good idea to test on different browsers and devices to ensure consistency across all user experiences.
Advanced Customizations and Considerations
While changing the cart icon color is straightforward, remember that Shopify’s theming capabilities allow for much deeper customizations. Consider utilizing Shopify’s Liquid Templating Engine for more dynamic design changes, such as altering the cart icon's shape or adding animations.
Additionally, always keep accessibility in mind. Your cart icon should not only blend seamlessly with your store’s theme but also be easily recognizable for all users, including those with visual impairments. Utilize high contrast colors where necessary and consider adding text labels or tooltips for further clarity.
Conclusion
Customizing the cart icon color on Shopify is more than a mere design tweak; it’s a step towards creating a cohesive, accessible, and ultimately, more enjoyable shopping experience for your customers. Although it might seem like a small detail, it plays a crucial role in usability and brand perception.
Keep exploring Shopify’s customization options to enhance your store further. Remember, the goal is to create a seamless and memorable shopping experience that keeps customers coming back.
FAQ
Can I change the cart icon color directly from Shopify’s theme settings?
It depends on your theme. Some themes offer this option directly in the theme editor under “Theme settings.” If your theme does not, you'll need to follow the steps mentioned for CSS customization.
Is it possible to change the cart icon’s shape or add animations?
Yes, with proper coding knowledge or assistance from a Shopify expert, you can further customize the cart icon's appearance, including its shape and animations, using CSS and JavaScript.
Will these changes affect my store’s loading time?
Simple CSS changes, like modifying the cart icon's color, have a negligible impact on loading time. However, adding complex animations or high-resolution images could affect performance, which is why it’s vital to optimize any added elements properly.
How do I ensure my cart icon is accessible to all users?
Use high contrast colors for the icon and its background to ensure visibility for users with visual impairments. Also, consider incorporating textual descriptions or tooltips that screen readers can interpret.
What should I do if my changes don’t appear?
Ensure you've saved your changes and cleared your browser's cache. Browsers sometimes display cached versions of websites, which might not reflect your recent adjustments.
Built to inform, thanks to programmatic SEO.