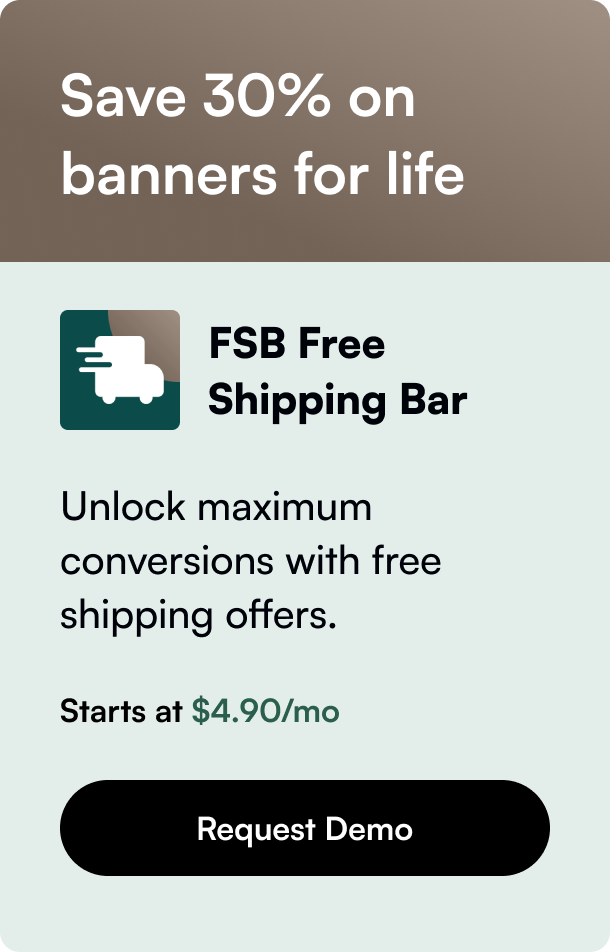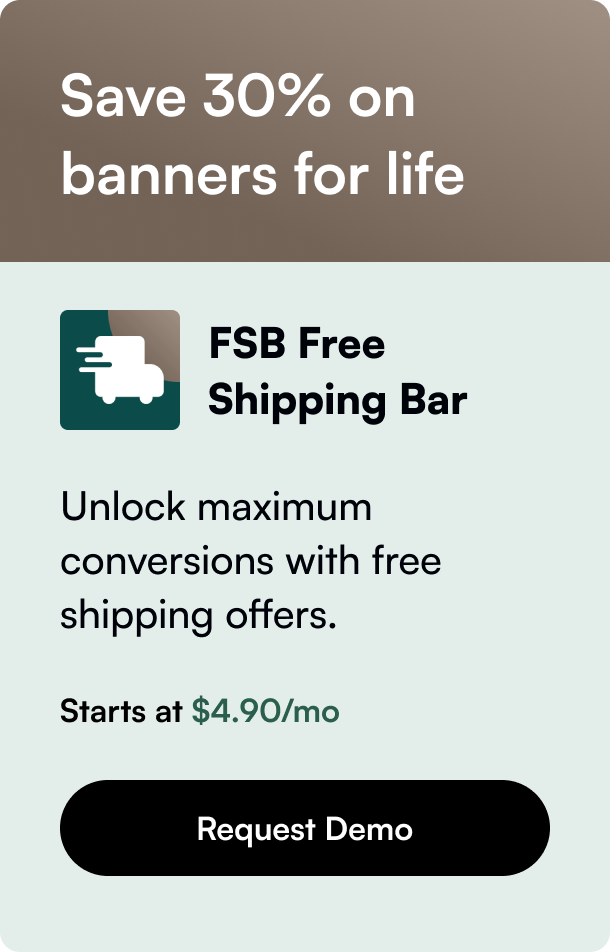Table of Contents
- Introduction
- What is a cache?
- Why Clear Your Shopify Cache?
- How to Clear Your Shopify Cache: A Detailed Guide
- Conclusion
Did you know that a simple action like clearing your cache could significantly enhance your Shopify store's performance and resolve common issues? Whether you're a Shopify store owner looking to streamline site updates or a shopper experiencing loading issues, understanding how to effectively clear cache in Shopify is fundamental. This comprehensive guide delves into the essentials of cache management, including its definition, importance, and practical steps you can take to clear cache across different browsers and within Shopify itself.
Introduction
Imagine this: you've just made some exciting updates to your Shopify store, eagerly anticipating the reaction from your customers. But then, feedback comes in that your website appears unchanged, or pages are loading slowly. Sound familiar? This common predicament hints at a cache dilemma. Here, we will unveil not only how to tackle this by clearing your cache on platforms like Google Chrome but also delve into Shopify-specific cachings, like browser and leverage caching techniques.
By the time you finish reading this piece, you'll have a comprehensive understanding of cache management, why it's essential for your Shopify store, and actionable steps to optimize your website's performance and user experience.
What is a cache?
A cache is a temporary storage area where frequently accessed data is stored for rapid access. It's akin to keeping your tools in a handy toolbox instead of rummaging through the garage each time you need a screwdriver. In web terms, cached data includes website elements like images, scripts, and HTML pages that help reduce loading times significantly. While cache serves the noble purpose of enhancing browsing speed, it's not devoid of shortcomings.
Why Clear Your Shopify Cache?
Updates Not Reflecting: Sometimes, modifications to your Shopify store won't reflect immediately due to cached old data, leading to frustration and confusion.
Performance Issues: A full cache can slow down your website's performance, affecting user experience and potentially impacting sales.
Troubleshooting: Clearing cache can resolve various issues, from display errors to functionalities not working as expected.
How to Clear Your Shopify Cache: A Detailed Guide
Clearing Browser Cache
Google Chrome:
- Go to Settings: Click the three-dot menu, then "Settings."
- Navigate to Privacy: Click on "Privacy and security" > "Clear browsing data."
- Select Options: Choose "Cached images and files" and set the time range.
- Clear Data: Click "Clear data" to remove cached content.
Note: Similar steps apply to other browsers like Firefox and Safari, with slight variations in terms and navigation.
Shopify-Specific Cache Management
Browser Caching:
Leverage browser caching to store files locally in the user's browser. Upon revisits, the browser loads files from the cache, reducing loading times.
Implementation:
- For manual setup, editing the
.htaccessfile or setting Cache-Control headers can establish cache policies. - Use Shopify apps designed for performance optimization to tailor browser caching settings.
Leveraging Cache Control:
Broaden your control over cache via Shopify's APIs or theme customizations. Keeping your scripts and styles well-organized and minimizing dynamic content can also aid in better cache management.
Tips:
- Regularly review and update cache settings as per Shopify's best practices.
- Dive into Shopify's documentation or forums for detailed guides on specific cache control methods.
FAQs on Clearing Shopify Cache
Does clearing cache delete my Shopify store data?
- Absolutely not! Clearing cache removes temporary files and improves site speed but doesn't affect your store's data or settings.
Will clearing cache remove my saved passwords or personal information?
- Clearing cache focuses on temporarily stored website data. Your saved passwords and personal information remain intact.
How often should I clear my Shopify cache?
- It's prudent to clear cache periodically, especially after making significant updates to your store, to ensure all users receive the most current version of your site.
Can clearing cache resolve website display issues?
- Yes, clearing your cache can fix various display issues by forcing the browser to load the latest version of web pages.
Conclusion
Effectively managing cache is pivotal for any Shopify store owner aiming for an optimum performance and seamless user experience. Clearing your cache, though seemingly simple, is a potent tool in your website maintenance kit. It not only ensures your updates are reflected promptly but also contributes significantly to troubleshooting and enhancing website speed. By understanding and implementing the insights shared in this guide, you're well on your way to elevating your Shopify store's efficacy and keeping your users happy and engaged.
Remember, while cache management forms a crucial part of maintaining your Shopify store's health, it's also essential to approach it with a strategy. Regular audits, following Shopify's recommendations, and staying informed about best practices will keep you ahead in the game. Happy optimizing!
This content is powered by innovative programmatic SEO.