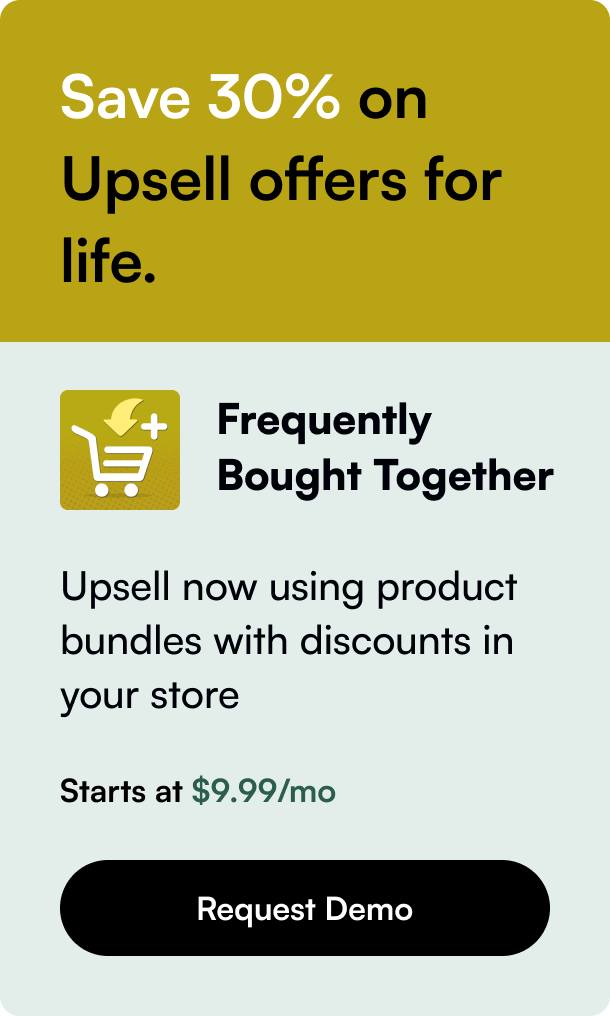Table of Contents
- Introduction
- What is a Slick Slider and its Significance?
- Steps to Add Slick Slider to Your Shopify Store:
- FAQs About Slick Slider in Shopify
Introduction
Have you ever found yourself in awe of the silky-smooth slide of an image carousel on an online shop and wondered how you could implement that on your own Shopify store? Well, today, you're in luck because that's exactly what we are diving into. We'll walk through the setup of the slick slider, a popular JQuery plugin that enables stunning sliders on any HTML element. Interestingly, a slick slider is something that can greatly enhance user experience by displaying multiple images or content in a confined space, attracting visitors, and inevitably increasing engagement on your Shopify store. Join me on this exploration of how to use slick slider in Shopify, and by the end, you'll be ready to elevate your online store's appearance.
What is a Slick Slider and its Significance?
A slick slider is a fresh jQuery-enabled feature known for its fully customizable and responsive carousel settings. It dovetails with any HTML component and can fundamentally transform the visual appeal of your Shopify store across desktops, tablets, and mobile devices. The flexibility to place multiple sliders on a single page, each with unique identifiers to avoid JavaScript conflicts, unlocks endless possibilities for creative content presentation.
Considering the varied screen sizes and devices your audience might use, a slick slider's responsive settings allow you to tailor the user experience effectively. Moreover, slick sliders bridge the gap between functionality and aesthetics; providing a seamless experience for showcasing products, customer testimonials, or even marketing banners.
Steps to Add Slick Slider to Your Shopify Store:
Step 1: Secure Your Store
The importance of backing up your Shopify store cannot be overstated. You can use one of the backup apps available in the Shopify app store for this purpose.
Step 2: Download Slick Library
Downloading the latest copy of the Slick library is the next move. Extract the files to a local folder once downloaded.
Step 3: Shopify Login
Log into your Shopify admin panel.
Step 4: Insert the Slick Files
Navigate through 'Online Store' > 'Themes' > 'Edit HTML/CSS'. In the 'Assets' section, click on 'Add a New Asset' and upload the extracted slick files.
Step 5: Amending slick-theme.css
Locate and alter the slick-theme.css, paying close attention to the font path by eliminating any unnecessary directories to correct file paths.
Step 6: Theme Code Adjustment
In your theme.liquid file, before the closing head tag, insert the relevant slick slider initialization code. Remember that depending on the theme, additional tweaks in the code might be necessary for seamless operation.
Step 7: Implementing the Slider
Decide where you'd like your slider to be located and paste the appropriate HTML and slick initialization JS codes there.
Step 8: Customization and Final Changes
Head back to the theme customization panel. Here, under a json file typically labeled as 'settings_schema.json', you’ll insert the slick slider configuration code. Customization doesn't end with the installation of the slider; you modify the jQuery code to meet your size, transition speed, and effect preferences.
Step 9: Save and Upload Images
Upon finalizing the settings—save the changes. Now you can add images and text, carve out the desired aesthetics and, of course, don't neglect to save your work.
Conclusion: Testing and Launching Your Slick Slider
Altogether, setting up a slick slider in Shopify takes a bit of patience along with some meticulous customization. Make sure each change is tested thoroughly before going live. The streamlined display and improved functionality will not only impress your visitors but can potentially increase the time they spend engaging with your products, which is always great for business.
FAQs About Slick Slider in Shopify
Q: What if the images don't slide, but stack vertically instead? A: Typically, this disparity could result from incorrect file paths or missing JQuery initialization in your theme. Be sure to check the console for errors that may guide you to the specific issue.
Q: Can the slick slider be employed for video content? A: Yes, the slick slider supports video content, but you'll need to ensure that the HTML structure includes video elements and that the slider's settings are adapted to handle video playback properly.
Q: How customizable is the slick slider? A: Remarkably flexible—you can tweak everything from the speed at which slides transition to whether or not the slider pauses on hover.
Integrating a slick slider to your Shopify store may involve some rigorous steps and personal judgment in placement, but the benefits it brings, especially in terms of customer interaction and purchase encouragement, could be substantial. By following a precise approach, looking at function and form hand in hand, your store could benefit greatly from this tool, blending function with aesthetic to provide an alluring customer experience.
Powered by smarter content marketing.