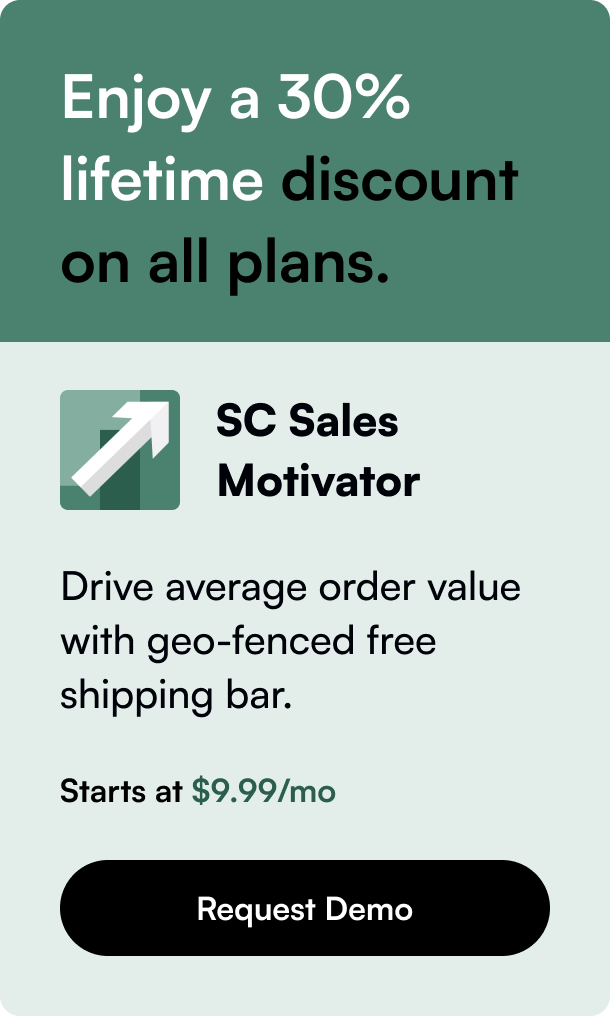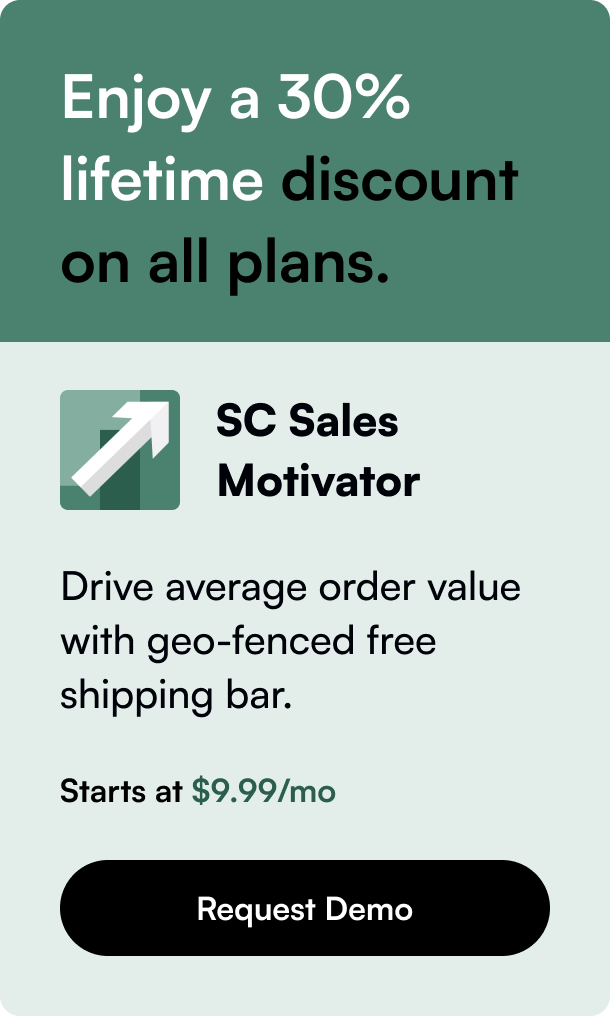Table of Contents
Introduction
Have you ever found yourself puzzled by the maze that is Shopify's menu system? Maybe you've spent hours trying to figure out how to add that one critical link to your navigation bar, or perhaps you're on the hunt for ways to make your drop-down menus more engaging with images. Whatever your situation, understanding how to effectively change and optimize your Shopify menu can significantly impact your online store's usability and customer experience. This blog post is designed to demystify the process of customizing your Shopify menu, from adding and removing items to enhancing drop-downs with colors and images. By the end, you'll have a clear roadmap to create a navigation system that not only looks great but also drives sales and improves user engagement.
Unveiling the Secrets of Shopify Menu Customization
To begin transforming your Shopify navigation into an efficient and visually appealing component of your online store, let's explore the crucial steps and tips that will guide you through the process.
Adding and Editing Menu Items
Creating Cohesion in Your Online Store
The foundational step to an organized online store is adding menu items that link to various parts of your site, such as product pages, collections, blog posts, or custom URLs. In Shopify, this is done from the Navigation page in your Shopify admin.
Steps for Adding Menu Items:
- Go to your Shopify admin and select Online Store > Navigation.
- Choose the menu you wish to edit or create a new one.
- Click 'Add menu item,' input the name for the link, and then select the type of link (e.g., product, collection, webpage).
- Save your changes.
Removing Menu Items
Streamlining Your User Experience
Over time, your store's navigation might become cluttered. Simplifying your menu by removing unnecessary items can enhance user experience. To remove an item:
- Navigate to the menu containing the item.
- Click the trash bin icon next to the item you want to remove.
- Save your menu.
Reordering Menu Items
Prioritizing Navigation Links
The order of your menu items can impact how users interact with your store. Arrange them by priority or logical order to enhance findability. To change the order:
- Go to the Navigation page.
- Use the drag-and-drop feature next to a menu item's name to reorder it.
- Save your changes.
Crafting An Intuitive Drop-Down Menu
Enhancing Store Navigation
Drop-down menus can significantly improve navigation by grouping related items under a single, top-level menu item. To create a drop-down:
- Follow the steps to add a new menu item.
- To nest this item under another, click and drag it slightly to the right beneath the intended top-level item.
- Save your menu.
Adding Images and Changing Background Colors in Drop-Down Menus
Visual Enhancements for Better Engagement
For a more visually appealing drop-down menu, adding product images or changing background colors can make your navigation stand out.
Changing Background Colors:
- Access
Online store > Themes > Actions > Edit code. - Find the CSS file (often called
base.cssortheme.css) and insert the CSS code to change the background color of dropdown menus.
Incorporating Images into Drop-Down Menus:
Adding images requires a more advanced approach. You may need to locate the section of your theme's code that generates the drop-down menu (often found in header.liquid or a similar file). Insert a snippet of code that adds an <img> tag next to the menu item titles.
It's important to remember that each Shopify theme may have a slightly different structure. If you're not comfortable editing the code directly, Shopify offers a vibrant community and a plethora of partners who can assist in customizing your theme.
Final Thoughts
Menu navigation is the roadmap that guides customers through your online store. A well-organized and visually appealing menu can enhance user experience, improve site usability, and ultimately contribute to your store's success. By following the steps outlined above, you're well on your way to creating a Shopify navigation menu that is not only functional but also aligns perfectly with your brand's aesthetic.
FAQ
Q: Can I add different types of links to my Shopify menu? A: Yes, you can link to products, collections, webpages, blog posts, and external URLs.
Q: How many levels of nested drop-down menus can I have? A: Shopify supports up to three levels of nested drop-down menus in most themes.
Q: Is it possible to change the mobile navigation color?
A: Absolutely, but this requires custom CSS code. You can access your theme's CSS file via Online store > Themes > Actions > Edit code.
Q: Can I add images to my menu items? A: Yes, though this may require adding custom HTML and CSS to your theme's code. Consider consulting the Shopify community or a Shopify Partner for help.
Q: How often should I update my store's navigation? A: It's wise to review your navigation periodically, especially when adding new products or categories. A navigation that evolves with your store ensures the best possible user experience.