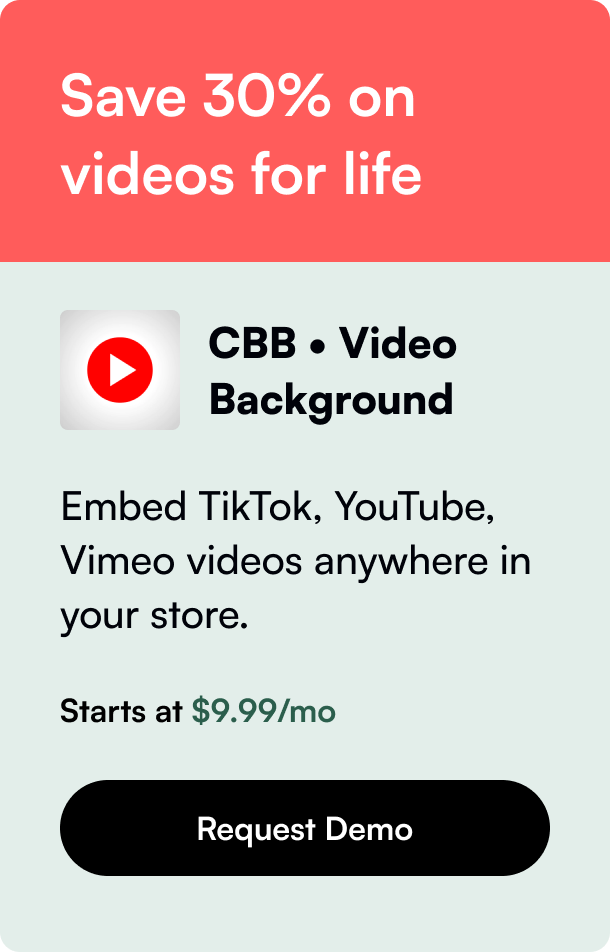Table of Contents
- Introduction
- Understanding Shopify and Background Images
- A Step-By-Step Guide to Adding a Background Image
- Working with the Checkout Page
- Conclusion
Introduction
Did you know that a staggering 94% of first impressions on your website are design-related? This statistic underlines the immense power of visual aesthetics in the e-commerce realm. In particular, a background image on your Shopify store not only enhances its visual appeal but also plays a crucial role in brand recognition. If you've been wondering about the ways to incorporate a custom background image into your Shopify store, yet felt overwhelmed by the process, this guide is tailored for you.
This comprehensive guide aims to demystify the process, presenting a straightforward path to embolden your Shopify store with a personal touch. Whether your goal is to add an inviting background image across your entire site, on specific pages, or within particular sections, we are here to facilitate your journey towards a more engaging, personalized online shop.
Understanding Shopify and Background Images
Shopify stands out for its flexibility and capability to support a myriad brands through its customizable themes and advanced layout structures. However, to effectively personalize your Shopify store with a background image, it is pertinent to understand that Shopify administers images via its asset pipeline. Therefore, before you can grace your store with a captivating backdrop, the chosen image must be uploaded as an asset within your Shopify back-end.
Given the variability across themes in terms of handling background images, this article focuses on universally applicable methods to guide most users toward achieving their desired aesthetics.
A Step-By-Step Guide to Adding a Background Image
Preparing Your Image
The journey to an engaging background begins with selecting the perfect image—one that encapsulates your brand's ethos and catches the eye, yet doesn’t overshadow your content. Optimization is key; ensuring the image is web-friendly in size enhances load times and overall user experience. Be mindful of how the image interacts with the rest of your site—whether it’s meant to tile, stretch, or remain static, these aspects significantly affect its final display.
Uploading to Asset Pipeline
Every image to be used on Shopify must be uploaded to your store’s files section, allowing you to access it within your website’s code. Navigate to your Shopify admin, under "Settings" and then "Files," where you can upload your image and note its URL for future reference.
Modifying Theme Code
Having your image uploaded, the next step involves tweaking your Shopify theme's code to include the background. This part might seem daunting, but with precise instructions, you can accomplish it with ease. For a site-wide background, you might need to access the theme.liquid file and insert a CSS rule pointing to your newly uploaded image.
body {
background-image: url('URL-OF-YOUR-IMAGE');
background-position: center;
background-size: cover;
background-repeat: no-repeat;
}
Make sure to replace 'URL-OF-YOUR-IMAGE' with the actual URL of your image.
Customizing Specific Page Backgrounds
Perhaps you wish for only certain pages to host a different backdrop. This customization requires a bit more specificity in your code. By identifying the particular templates associated with these pages, you can inject CSS rules targeting them alone.
{% if template contains 'page-handle' %}
<style>
.specific-page-class {
background-image: url('URL-OF-YOUR-IMAGE');
}
</style>
{% endif %}
Adding Background Images to Sections
Modifying specific sections, such as the page header or footer, involves a similar process—identifying the correct class or ID and applying your CSS background rules accordingly.
Working with the Checkout Page
It's crucial to note that customizing the checkout page requires a Shopify Plus plan. Due to security and uniformity reasons, Shopify exercises greater control over the checkout process, limiting the scope of customization on standard plans. Should you hold a Plus plan, the checkout.liquid layout offers a gateway to extensive personalization, including background images.
Conclusion
Visual elements such as background images are not merely aesthetic choices; they are essential components of your store's branding and user experience. By following the outlined steps, you've now equipped your Shopify store with a personal touch that resonates with your brand identity and elevates the user journey.
Bear in mind, experimentation breeds perfection. Feel encouraged to trial various images and styles, bearing in mind the central aim: to seamlessly blend captivating visuals with your store’s functionality, ensuring a memorable shopping experience for every visitor.
Frequently Asked Questions
Q: Do I need advanced coding skills to add a background image in Shopify? A: No, while some familiarity with HTML and CSS is beneficial, this guide is designed to help even beginners navigate through the process.
Q: Is it possible to use different background images on different pages? A: Yes, with specific liquid template conditions, you can assign different background images to individual pages.
Q: Will I need to optimize the image before uploading it to my store? A: Absolutely. Optimizing for web (size and format) is crucial to prevent slow load times, which can negatively impact the user experience and SEO.
Q: Can I add a background image to the checkout page? A: Standard Shopify plans offer limited checkout customization. Shopify Plus users, however, have more freedom to personalize the checkout experience.
Q: If I'm not confident in making these changes myself, who can help me? A: Shopify Experts or web developers with experience in Shopify's liquid templating language can be invaluable resources for achieving your desired customizations.
Built to inform, thanks to programmatic SEO.