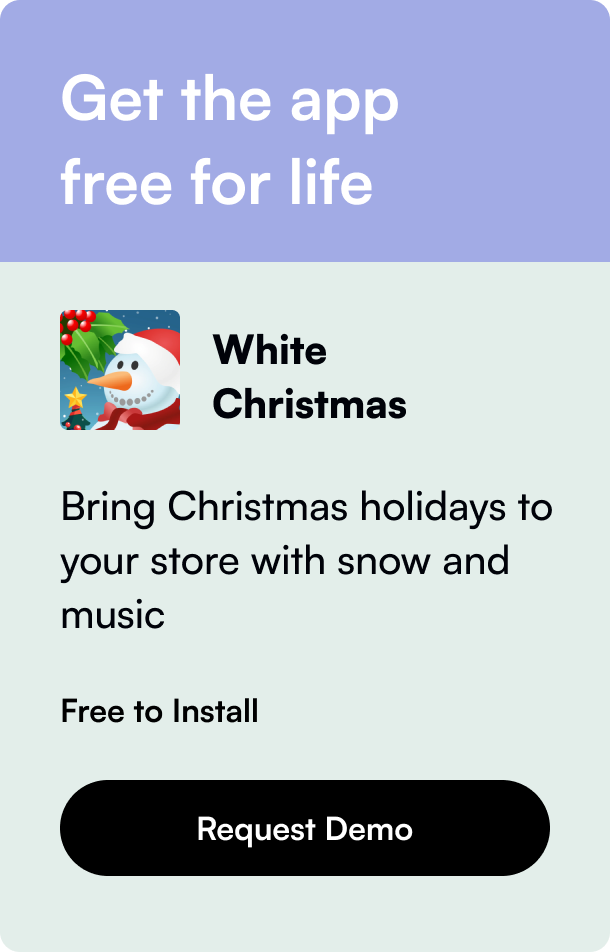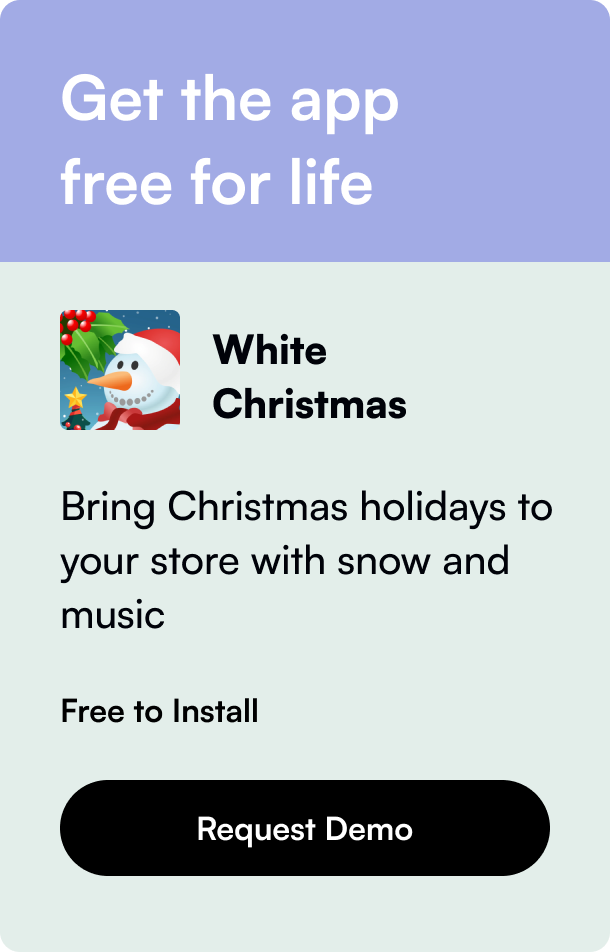Table of Contents
- Introduction
- Step-by-Step Guide on Adding an Image with Text
- Tips for Perfect Integration
- FAQs
- Conclusion
In the digital age, blending compelling imagery with insightful text is essential for creating engaging content for e-commerce platforms. Shopify, being a prominent figure in the e-commerce domain, offers a myriad of options to seamlessly incorporate images with text, enhancing the visual appeal and readability of your store. This guide dives into the practical steps and best practices for integrating image with text in your Shopify store, ensuring your content stands out and resonates with your audience.
Introduction
Have you ever visited an online store and been captivated by the perfect harmony between text and imagery? There's a good reason for that. Images can convey emotions and details in a fraction of a second, while text provides depth and context, guiding customers through the buying journey. In Shopify, one of the most powerful tools at your disposal is the ability to combine images with text effectively. This guide aims to demystify the process, offering clear, step-by-step instructions and tips to elevate your store's aesthetic appeal and user experience. Whether you're highlighting a new collection, sharing your brand's story, or promoting a special offer, mastering this skill can significantly impact your store's engagement and conversion rates.
By the end of this post, you'll have a thorough understanding of adding images with text in Shopify, ensuring your messages are not only seen but felt and remembered. We'll cover everything from leveraging Shopify's built-in features to customizing sections for a unique touch. So, let's get started on this visual journey, shall we?
Step-by-Step Guide on Adding an Image with Text
Adding an image with text in Shopify can swiftly turn a bland page into a captivating one. To get started, you don't need advanced coding knowledge; follow these simple steps:
Choose the Right Section
Shopify's theme editor offers various sections to display your content, but "Image with Text" is specifically designed for our purpose. To add this section:
- From your Shopify admin, go to the "Online Store" and then "Themes."
- Find the theme you want to edit and click "Customize."
- Navigate to the page you wish to edit, click "Add Section," and select "Image with Text."
Upload Your Image
Within the "Image with Text" section:
- Click on "Select image" to upload your desired image from your computer or Shopify's library.
- Optimize the image placement and appearance. You can set the image to align left or right, and select a size that harmonizes with your text.
Add and Format Your Text
Next to your uploaded image, you'll find options to add and customize your text:
- Enter your heading in the "Heading" field and your descriptive text in the "Text" box.
- Utilize the formatting options to style your text, whether it's adjusting the font size, making it bold, or changing the alignment.
Customize and Save
Finally, customize the layout to fit your brand's look and feel. You can adjust the image width, choose an aspect ratio, and even select how the text aligns relative to the image. Once satisfied, don't forget to hit "Save" to apply your changes.
Tips for Perfect Integration
To make your "Image with Text" section truly effective, consider these pro tips:
- High-Quality Images: Always use high-resolution images to ensure they look great on all devices.
- Consistent Branding: Make sure your text font and color match your brand's style guide for a cohesive look.
- Engaging Content: Keep your text concise but impactful. Directly address your audience's needs or desires to grab their attention.
- Mobile Optimization: Regularly check how the section looks on mobile devices and adjust the settings if necessary to maintain usability.
FAQs
Q: Can I add multiple "Image with Text" sections?
A: Yes, you can add multiple sections to showcase various products or features. Simply repeat the steps for each new section.
Q: How do I ensure my images are mobile-friendly?
A: Shopify automatically optimizes images for mobile, but you should still preview your site on different devices to ensure the layout looks good everywhere.
Q: Can I link my image and text to another page?
A: Absolutely. You can add a link to your image or a call-to-action button within your text to guide visitors to another page or product.
Conclusion
Incorporating images with text in Shopify doesn't just improve the visual element of your store; it profoundly influences how customers perceive and interact with your brand. By following the steps outlined in this guide and employing the tips shared, you're well on your way to creating immersive, engaging content that captivates and converts. Remember, the key is to maintain a balance—let your images tell a story, and your text provide the context and clarity that encourages action. You're not just selling products; you're offering experiences, and every image with text is an opportunity to connect and persuade.
In the world of e-commerce, where competition is fierce, standing out is about bringing your brand's unique narrative to life. Mastering this aspect of Shopify design empowers you to craft compelling messages that resonate with your audience and propel your business forward. So, unleash your creativity and start making every word and image count!