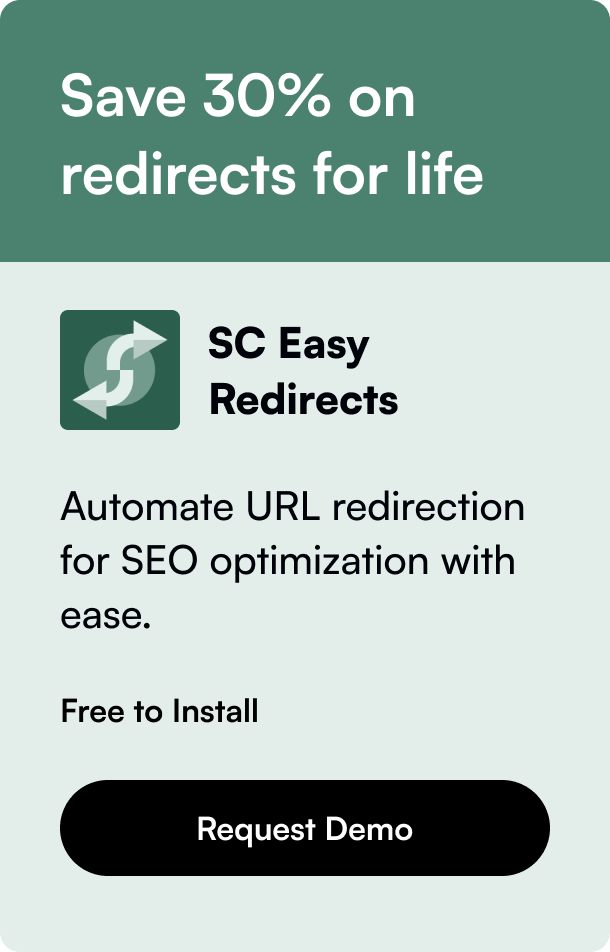Have you been considering using an offer bar, back in stock notification, restocked alerts, etc for your landing page?
Are you concerned that the risk exceeds the reward?
We do feel; you’re not the only one who’s worried.
The thing is, pop-ups, offer bars, notifiers can be truly compelling, particularly when you use them well and execute the most excellent practices.
Addressing the 3 types of pop-ups you can create using Master Marketer, and basic steps to create them all. We’ll make sure you’re fully informed so you can make your decision with all the information you need when it comes to the choice of the appropriate pop up for your Shopify store & steps to get started.
Let’s get rolling!
Here’s what Master Marketer lets you create :
- Offer and Newsletter Popup
- Deals and Offer Bar
- Restock Notifier
Let’s see #1 in detail :
Before getting started, you got to decide what type of Pop-up you want to create for your Shopify store. You need to make a choice and here’s how you do :

Hit “Enable” against the one you’re willing to create. Whereas, “View Detail” will give you a complete overview of the respective Popup/Bar or Notifier.
Create Offer and Newsletter Popup
- When you click on “Enable”, you will be brought to the respective dashboard where you can create an offer and Newsletter Popup.

- Click on “Add New” and get started.
- Name your Popup.
- You’re given choices to, set position for your Popup, select appropriate display condition i.e when do you want to display the Popup and set the timing for the Popup.
- Apart from the above configurations, you can select the template from the predesigned ones.
- When you’re done with selecting the template, you’re asked to design the Popup wherein, you’re asked :
Basic Configurations :
- Title for the Popup
- Body text for the Popup
- Button text
Display Configuration
- Popup Width
- Popup Height
- Button Border Radius
- Button padding
- Button Border Width
- Input Border Width
- Input Font Size
- Input Border Radius
- Input padding
- Input Font
Color Settings
- Button Border Color
- Input Text Color
- Input Border Color
- Input Background Color
Background Image
- Upload the image you want to set as the background.
When you’re done with the above configuration, you’re asked to confirm the settings you chose. Here’s how.
- Confirm Popup Configuration
- Confirm Popup Display Setting
- Confirm Popup Background Image

You can also view a full preview of the Popup you designed using Master Marketer by clicking on the “Full Preview” button. Lastly, Hit the “Save” button and you’re all set to boost your first offer.
That’s it!
You’re ready to roll the sales. If you ever need us our whole team is always around. Whether you need help, have ideas or just want to say "hello", we'll get back to you within a few hours. Get in touch!