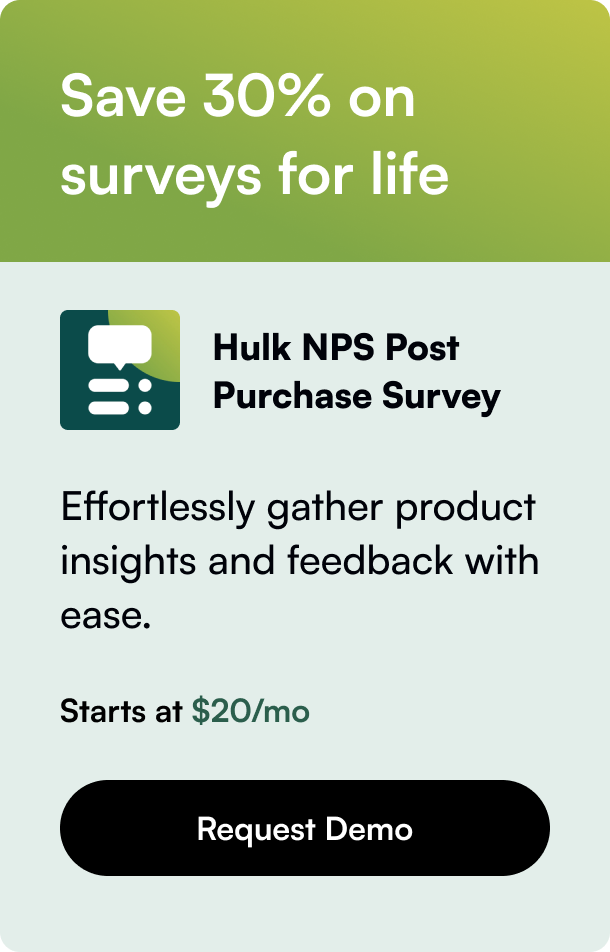Kundehændelser er de vigtigste handlinger, som dine målgrupper udfører, og de giver indblik i, hvordan de interagerer med din virksomhed gennem forskellige engagementpunkter. Dette inkluderer betalinger og initiering af et køb, som er et afgørende interaktionspunkt. Integrerede tredjepartstjenester forbedrer din markedsføringsautomatisering og analyse ved hjælp af kundehændelsesdata genereret af pixels.
En bedre forståelse af disse adfærdsmønstre kan markant forbedre din salgsstrategi ved at levere data til at forfine din markedsføringsautomatisering, analyse og målretning af målgruppen. Integrerede tredjepartstjenester kan bruge denne kundehændelsesdata, også kaldet log, genereret af pixels til at finjustere din salgsstrategi.
Denne blog vil hjælpe brandudviklere med at forstå, hvordan man tilføjer og administrerer disse pixels gennem din Shopify-konto. Lad os prøve at starte med de grundlæggende ting, okay?
Hvad er pixels?
Fra en introduktion til, hvad pixels er, til at oprette brugerdefinerede pixels til dit B2B-publikum og sikre deres vellykkede implementering i din butik på tværs af forskellige kanaler, dækker denne vejledning alle aspekter, du har brug for at vide for effektivt at administrere kundehændelser inden for din Shopify-community. Du kan administrere pixels, der sporer kundehændelser, med Shopify Pixel Manager.
Shopify Pixels Manager giver dig mulighed for at tilføje og administrere pixels til sporing af kundehændelser. Kundehændelser er handlinger, der forekommer i kundens browser, f.eks. klikke på et link eller tilføje en vare til kurven.
Kundehændelsessektionen i din Shopify-administration er, hvor eksperter kan tilføje og administrere pixels.
Pixels kan tilføjes eller migreres til din onlinebutik på to måder: apppixels, der er installeret af marketing- og dataindsamling-apps, og brugerdefinerede pixels, som en udvikler kan tilføje manuelt gennem pixelmanageren i din konto.
Før i tiden kunne købmænd tilføje JavaScript-snippets til deres onlinebutik manuelt. De kunne gøre dette i onlineindstillinger, kassescripts og apps. De kunne gøre dette i onlineindstillinger, kassescripts og engelske apps. Oftest blev disse scripts ikke kontrolleret for kvalitet, og det tog meget tid at administrere dem. Med pixelmanageren opbevares dine scripts i et enkelt administrationssystem og køres i et sandskassemiljø.
Sørg for, at din tema ikke indeholder nogen eksisterende sporingskoder, før du begynder. Denne kode findes normalt i liquid-templtater som theme.liquid, product.liquid og checkout.liquid samt i ekstra scripts-feltet i checkout-indstillingerne. Dette skridt er vigtigt for at sikre, at du trygt kan fortsætte uden bekymringer for konfliktende scripts.
Fordele ved at inkludere apppixels eller brugerdefinerede pixels i din butik
- Adgang til en strøm af kundehændelser, f.eks. kassehændelser, på din onlinebutik.
- Ekstra beskyttelse af din onlinebutik og dine kunder, herunder bedre kontrol over de kundeoplysninger, du deler med tredjepartsudbydere.
- Forhindrer uautoriseret kode i at køre ikke-fungerende Javascript eller rodet med din onlinebutik og kasse.
- Integrerede værktøjer til overholdelse af privatlivets fred
Opret koden til en brugerdefineret pixel
Oprettelse af tredjeparts JavaScript SDK
Koden, der er forbundet med pixelen, gives til dig af den tredjeparts service, du bruger. Sporingskoden og en JavaScript SDK er normalt de to dele af en pixel. Shopify-pixelsandboxen tillader kun JavaScript, så eventuel HTML i koden til tredjepartstjenesten skal fjernes.
Dette er et eksempel på en Meta-pixel. Der vil være en lille variation i pos-pixels mellem tredjeparter.
![]()
Billede kreditter: Shopify
Du kan finde domainspixels, der indlæses med script src =. Shopify's pixels virker ikke med HTML, så du skal ændre dette til en JavaScript-ækvivalent. Koden til trackingshændelser for PageView er også blevet fjernet, da den vil blive tilføjet i næste trin.

Billede kreditter: Shopify
Du kan finde pixels, der indlæses med script src =. Shopify's pixels virker ikke med HTML, så du skal ændre dette til en JavaScript-ækvivalent.
Du kan også se, hvordan du abonnerer på standardhændelser og brugerdefinerede kundehændelser, der giver dig mulighed for at spore yderligere kundehændelser, f.eks. når nogen klikker på en knap. Hvis du f.eks. vil spore forekomsten af specifikke ordrer, kan du oprette en brugerdefineret begivenhed til dette formål og abonnere på den.
Her er et eksempel på en Google Analytics-pixel:
![]()
Billede kreditter: Shopify
Du kan bruge følgende JavaScript-kode i stedet for script src = delen. Sørg altid for, at src-attributten altid matcher HTML-versionen:

Billede kreditter: Shopify
Abonner på standardhændelser
PageView-hændelsen for Metas pixel ser sådan ud. Vær opmærksom på, at funktionen fbq ("track") er en del af Meta-koden, og at hver virksomhed vil have en anden version, som du skal konsultere deres dokumentation for.

Billede kreditter: Shopify
Du kan overføre metadata fra nogle hændelser til din pixel. Et eksempel på at give visse produktoplysninger til Metas ViewContent-hændelse ses nedenfor:

Billede kreditter: Shopify
Abonner på brugerdefinerede kundehændelser
Du kan tilføje brugerdefinerede kundehændelser, hvis du ønsker at spore ekstra kundehændelser, f.eks. når nogen klikker på en knap. Standardhændelser og brugerdefinerede hændelser kan abonneres på på samme måde.
Angiv navnet på den begivenhed, du ønsker at abonnere på, og send disse oplysninger til tredjepartstjenesteudbyderens pixel.
Her er et eksempel på, hvordan en brugerdefineret begivenhed kan se ud i dine temafiler:

Billede kreditter: Shopify
Her er en måde, du kunne konfigurere din pixel til at abonnere på den brugerdefinerede begivenhed:
![]()
Billede kreditter: Shopify
Tilføj en brugerdefineret pixel
Før du tilføjer en brugerdefineret pixel, skal du fjerne eller ændre eventuelle eksisterende pixels for at undgå dobbelttælling af kundehændelser. Eksisterende pixelkode skal fjernes manuelt fra alle placeringer, inklusive theme.liquid, checkout.liquid og ekstra scripts i dine checkout-indstillinger.
Trin:
1. Åbn indstillinger > Kundehændelser via Shopify-administratoren.

Billede kreditter: Shopify
2. Giv din pixel et karakteristisk navn. Hvis du indtaster navnet på en eksisterende brugerdefineret pixel, bliver du bedt om at give din pixel et nyt navn.
3. Klik på Tilføj pixel.
![]() Billede kreditter: Shopify
Billede kreditter: Shopify
4. I kode -vinduet indsætter du din egen JavaScript-pixelkode.
5. Klik på Gem for at gemme din brugerdefinerede pixel. Hvis du er klar til at tilslutte din brugerdefinerede pixel og begynde at spore dine begivenheder, kan du gøre det ved at klikke på Tilslut pixel.
Tilslut en brugerdefineret pixel i din Shopify-butik
Efter at have tilføjet en brugerdefineret pixel skal du tilslutte den til din butik, så den kan begynde at spore kundehændelser.
Trin:
- Klik på Brugerdefinerede pixels fra siden Kundehændelser i din Shopify-administrator.
- Under overskriften Frakoblede pixels kan du se alle de brugerdefinerede pixels, der i øjeblikket ikke er tilsluttet. Klik på Tilslut på linjen, der har de rigtige brugerdefinerede pixels.
Læs Shopify's servicevilkår. Hvis din pixel opfylder kravene til tjenesten, skal du klikke på Tilslut.
Frakobl og slet en brugerdefineret pixel
Du skal manuelt afbryde forbindelsen mellem pixelen og din onlinebutik for at stoppe med at spore de begivenheder, du har tilføjet en brugerdefineret pixel til.
Trin:
- Klik på Brugerdefinerede pixels fra siden Kundehændelser i din Shopify-administrator.
- De brugerdefinerede pixels, der i øjeblikket er forbundet, vises øverst på listen. Klik på Frakobl på den brugerdefinerede pixel linje, du vil afbryde forbindelsen til. Når en pixel er frakoblet, slettes den ikke.
Du kan også fjerne eventuelle brugerdefinerede pixels, du ikke længere har brug for.
Trin:
- På Shopify-administratorernes side Kundehændelser skal du klikke på Brugerdefinerede pixels.
- Klik på knappen ... på den brugerdefinerede pixel linje, du vil ændre.
Klik på Slet. Hvis du bekræfter fjernelsen, fjernes den brugerdefinerede pixel fra pixelmanageren.
Afslutning
Sørg for, at du er fortrolig med pixelkonfiguration, før du opretter en brugerdefineret pixel.
Her er nogle ting at huske på:
- Sørg altid for, at du forstår koden, du placerer på din webstedscheckout, eller få en brugerdefineret pixel fra en Shopify-ekspert.
- Da pixels fungerer i et sikkert sandskassemiljø, er der begrænsninger for, hvilke data der kan offentliggøres.
- Webpixels API-konfiguration giver dig adgang til browser-API'er og abonnement på kundehændelser med Shopify Lax eller Strict-sandkasser.