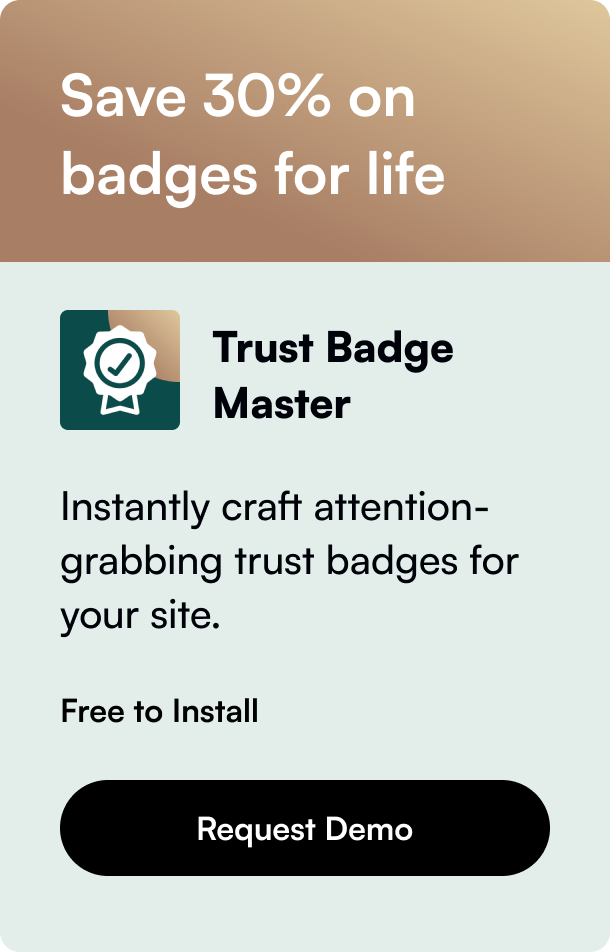Table of Contents
- Introduction
- Understanding When Theme Reset is Necessary
- How to Reset Your Shopify Theme to Default
- Tips for Avoiding Future Resets
- FAQ
Introduction
Have you ever implemented a series of changes to your Shopify theme, only to find yourself wishing you could wipe the slate clean and start over? Perhaps you've installed a new theme and crave the pristine, out-of-the-box look it originally had. Resetting your Shopify theme to its default code isn't just a common task—it's a necessary one for many store owners seeking to refresh their online presence or correct customizations that didn't go as planned. This blog post will guide you through the process of resetting your Shopify theme code, ensuring you can embark on a fresh start without losing momentum. By the end, you'll learn not just how to reset your theme, but also why and when it might be beneficial for your ecommerce journey.
Understanding When Theme Reset is Necessary
Before we dive into the how-tos, let's establish why one might need to reset a Shopify theme:
- Reverting Unwanted Changes: After experimenting with various customizations, you may want the original theme back.
- Troubleshooting: Resetting can help identify issues related to recent modifications.
- Fresh Start: Updating the look of your store or rebranding might necessitate a reset for a clean slate.
How to Reset Your Shopify Theme to Default
Resetting your Shopify theme involves a few concise steps. It's important to note that while this process can bring back the original style and settings of your theme, any custom changes or additions will be lost. Always ensure you have a backup before proceeding.
Step 1: Create a Backup
Before making any drastic changes, back up your current theme. This can be done by navigating to Online Store > Themes, then clicking Actions > Download theme file for the theme you wish to back up.
Step 2: Reinstall Your Theme
The most straightforward approach to resetting your theme is to reinstall it. Here's how:
- Go to the Shopify Theme Store: Find the theme you're using and download it again. Shopify recognizes your purchase, so you won't be charged twice.
-
Install the Fresh Copy: Navigate to
Online Store > Themesin your Shopify admin, and clickAdd themeorUpload theme, depending on your starting point.
Step 3: Reset Theme Settings
If you're looking to reset just the settings rather than the entire theme code, you can do so within the theme editor:
-
Open the Theme Editor: From
Online Store > Themes, clickCustomizeon your theme. -
Reset to Default: Look for a theme settings option that mentions resetting to default. This option varies by theme but can often be found under
Theme ActionsorTheme Settings.
Step 4: Address Custom Code
For custom code edits, a manual approach may be necessary:
-
Navigate to Edit Code: Within
Online Store > Themes, selectActions>Edit codeon the theme you’re resetting. -
Revert Files Individually: Shopify allows you to roll back to older versions of your
.liquidfiles. This can be done by selecting the file you wish to revert and using theOlder versionsdropdown to select a prior state.
Tips for Avoiding Future Resets
To reduce the likelihood of needing resets in the future, consider these best practices:
- Frequent Backups: Regularly save copies of your theme to safeguard against unwanted changes.
- Stage Changes: Use a duplicate of your theme as a staging ground for any major customizations, only applying them to your live theme once confident in the changes.
- Leverage Apps: Sometimes, the functionality you're seeking can be added through an app rather than custom code, offering a safer and often reversible option.
FAQ
Can I revert changes without resetting the entire theme?
Yes. Shopify's version control allows you to revert edits made to .liquid files individually, offering a way to undo specific changes without a full reset.
Will resetting my theme affect my products or collections?
No. Resetting your theme impacts only the visual and functional elements of your store's theme. Product data and collections remain unaffected.
Can I reset my theme to a point before a certain date?
Shopify's version control for .liquid files can partially accomplish this by allowing you to select and revert to previous versions of individual files. However, this doesn't apply to settings or broader theme changes.
Is there a way to restore deleted custom code?
If the custom code was part of a file you've previously backed up or can be reverted to an older version through Shopify's version control, then yes. Otherwise, you might need to rewrite or restore the code through other means, such as from a local copy.
By understanding when and how to reset your Shopify theme, coupled with best practices for making safe changes, you can confidently maintain and refresh your online store's appearance. Remember, while resetting can provide a clean start, careful planning and backups ensure you can explore creative customizations without permanent consequences.
Partner with the best SEO agency for your growth.