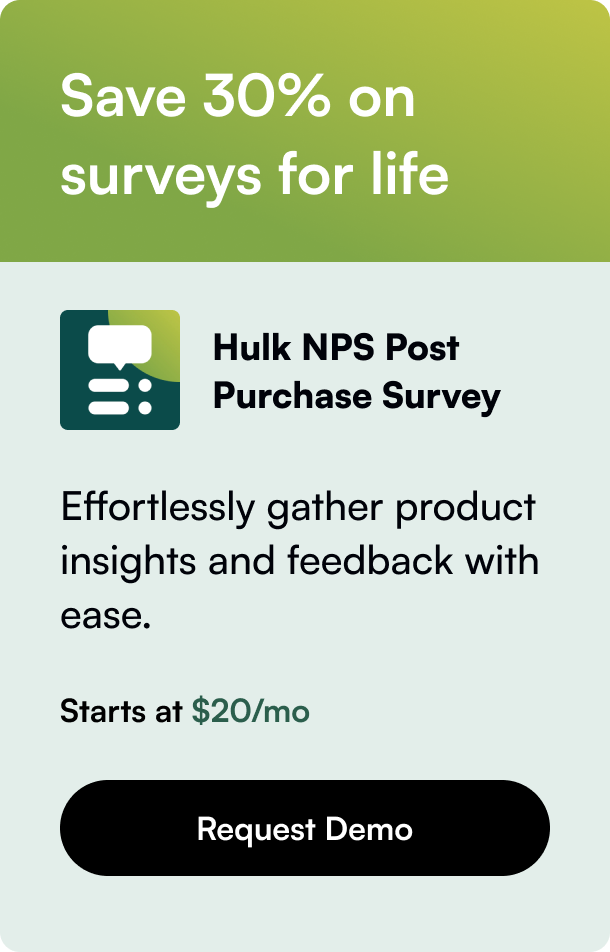Kundeaktiviteter er hovedhandlinger utført av publikum som gir innsikt i hvordan de samhandler med bedriften din gjennom ulike kontaktpunkter. Dette inkluderer betalinger og salgsinitieringer, som er avgjørende interaksjonspunkter. Integrerte tredjepartstjenester forbedrer markedsføring og analyse ved å bruke kundedata generert av piksler.
Ved å få en bedre forståelse av disse adferdene kan du betydelig forbedre salgsstrategien din ved å få data for å tilpasse markedsføring, analyse og målrettet publikum. Integrerte tredjepartstjenester kan bruke disse kundedataene, også kjent som logger, generert av piksler for å finjustere salgsstrategien din.
Denne bloggen hjelper merkevareutviklere å forstå hvordan man legger til og administrerer disse pikslene gjennom Shopify-kontoen din. La oss begynne med grunnleggende, skal vi?
Hva er piksler?
Fra en introduksjon til hva piksler er, til å opprette egendefinerte piksler for ditt B2B-publikum og sikre vellykket implementering i butikken din på ulike kanaler, dekker denne veiledningen alt du trenger å vite for å effektivt administrere kundeinteraksjoner i ditt Shopify-fellesskap. Du kan administrere piksler som sporer kundeaktiviteter med Shopify Pixel Manager.
Shopify Pixel Manager gir deg muligheten til å legge til og administrere piksler for å spore kundeaktiviteter. Kundeaktiviteter er handlinger som skjer i kundens nettleser, for eksempel å klikke på en lenke eller legge til en vare i handlekurven.
Avsnittet for kundeaktiviteter i Shopify-administrasjonen er der eksperter kan legge til og administrere piksler.
Piksler kan legges til eller migreres til nettbutikken din på to måter: app-piksler som er installert av markedsførings- og datainnsamlingsapper, og egendefinerte piksler som en utvikler kan legge til manuelt via pikselbehandleren i kontoen din.
Tidligere kunne kjøpmenn legge til JavaScript-snutter til nettbutikken sin manuelt. Dette kunne gjøres i nettbaserte innstillinger, utsjekkingskripter og apper. Dette kunne gjøres i nettbaserte innstillinger, utsjekkingskripter og engelske apper. Mesteparten av tiden ble disse skriptene ikke sjekket for kvalitet, og det tok mye tid å administrere dem. Med pikselbehandleren blir skriptene dine holdt i et enkelt administrasjonsverktøy og kjøres i et sandkassmiljø
Sørg for at temaet ditt ikke inneholder noen eksisterende sporingsskript før du begynner. Denne koden finnes vanligvis i flytende maler som theme.liquid, product.liquid og checkout.liquid, samt i feltet for ekstra skripter i utsjekkingsinnstillingene. Dette trinnet er viktig for å forsikre deg om at du kan fortsette fremover uten bekymringer for motstridende skripter.
Fordeler med å inkludere app-piksler eller egendefinerte piksler i nettbutikken din
- Tilgang til en strøm av kundeaktiviteter, for eksempel utsjekkingshendelser, på nettbutikken din.
- Ekstra beskyttelse for nettbutikken din og kundene dine, inkludert bedre kontroll over kundeinformasjonen du deler med tredjepartsleverandører.
- Forhindrer at uautorisert kode utfører ikke-fungerende JavaScript eller rotter med nettbutikken din og utsjekkingen.
- Integrerte verktøy for personvernoverholdelse
Opprett koden for en egendefinert piksel
Opprettelse av tredjeparts JavaScript SDK
Koden som er koblet til pikselen, blir gitt til deg av tredjepartstjenesten du bruker. Sporingskoden og en JavaScript SDK er vanligvis de to delene av en piksel. Shopify-pikselsandboxen tillater bare JavaScript, så all HTML i koden for tredjepartstjenesten må fjernes.
Dette er et eksempel på en Meta-piksel. Det vil være en liten variasjon i posisjonspiksler mellom tredjeparter.
![]()
Bildekreditter: Shopify
Du kan finne domenepiksler som blir lastet inn med script src=. Shopify-piksler fungerer ikke med HTML, så du må endre dette til en JavaScript-ekvivalent. Koden for å spore visningssider har også blitt fjernet, da den vil bli lagt til i neste trinn.

Bildekreditter: Shopify
Du kan også se på hvordan du abonnerer på standardhendelser og egendefinerte kundeaktiviteter, som lar deg spore ekstra kundeaktiviteter, for eksempel når noen klikker på en knapp. For eksempel, hvis du vil spore bestemte bestillinger, kan du opprette en egendefinert hendelse for det formålet og abonnere på den.
Her er et eksempel på en Google Analytics-piksel:
![]()
Bildekreditter: Shopify
Du kan bruke følgende JavaScript-kode i stedet for script src= -delen. Sørg for at src-attributtet alltid matcher HTML-versjonen:

Bildekreditter: Shopify
Abonner på standardhendelser
Visningssidehendelsen for Meta-pikselen ser slik ut. Du må være oppmerksom på at funksjonen fbq("track") er en del av Meta-koden, og at hver bedrift vil ha en annen versjon som du må konsultere dokumentasjonen deres for.

Bildekreditter: Shopify
Du kan overføre metadata fra noen hendelser til pikselen din. Et eksempel på å gi noe produktinformasjon til Meta's ViewContent-hendelse ser du nedenfor:

Bildekreditter: Shopify
Abonner på egendefinerte kundeaktiviteter
Du kan legge til egendefinerte kundeaktiviteter hvis du ønsker å spore ekstra kundeaktiviteter, for eksempel når noen klikker på en knapp. Standardhendelser og egendefinerte hendelser kan abonneres på på samme måte.
Angi navnet på hendelsen du vil abonnere på, og send denne informasjonen til pikselen til tredjepartstjenesteleverandøren.
Her er et eksempel på hvordan en egendefinert hendelse kan vises i temaets flytende filer:

Bildekreditter: Shopify
Her er en måte du kan konfigurere pikselen din for å abonnere på den egendefinerte hendelsen:
![]()
Bildekreditter: Shopify
Legg til en egendefinert piksel
Før du legger til en egendefinert piksel, fjern eller endre eventuelle eksisterende piksler for å unngå dobbelttelling av kundeaktiviteter. Eksisterende pikselkode bør fjernes manuelt fra alle steder, inkludert theme.liquid, checkout.liquid og ekstra skripter i utsjekkingsinnstillingene.
Steg:
1. Åpne innstillinger > Kundeaktiviteter via Shopify-administrasjonen din.

Bildekreditter: Shopify
2. Gi pikselen din et distinkt navn. Hvis du skriver inn navnet på en eksisterende egendefinert piksel, blir du bedt om å gi pikselen din et nytt navn.
3. Hvis du vil få tilgang til hendelsesredigereren, klikker du på Legg til piksel.
![]() Bildekreditter: Shopify
Bildekreditter: Shopify
4. Lim inn din egen JavaScript-pikselkode i vinduet for Kode.
5. For å lagre den egendefinerte pikselen din, klikker du på Lagre. Hvis du er klar til å koble den egendefinerte pikselen din til butikken din og begynne å spore hendelsene dine, kan du gjøre det ved å klikke på Koble til piksel.
Koble til en egendefinert piksel i Shopify-butikken din
Etter å ha lagt til en egendefinert piksel, må du koble den til butikken din slik at den kan begynne å spore kundeaktiviteter.
Steg:
- Klikk på Egendefinerte piksler fra siden Kundeaktiviteter i Shopify-administrasjonen din.
- Under overskriften Frakoblede piksler kan du se alle egendefinerte piksler som ikke er koblet til for øyeblikket. Klikk på Koble til på linjen som har riktig egendefinert piksel.
Les vilkårene for Shopify-tjenesten. Hvis pikselen din oppfyller kravene til tjenesten, klikker du Koble til.
Frakoble og slett en egendefinert piksel
For å stoppe sporingen av hendelsene du har lagt til en egendefinert piksel for, må du frakoble den manuelt fra nettbutikken din.
Steg:
- Klikk på Egendefinerte piksler fra siden Kundeaktiviteter i Shopify-administrasjonen din.
- De egendefinerte pikslene som for øyeblikket er koblet til, vises øverst på listen. Klikk på Frakoble på linjen til den egendefinerte pikselen du ønsker å frakoble. Når en piksel er frakoblet, blir den ikke slettet.
Du kan også fjerne eventuelle egendefinerte piksler du ikke trenger lenger.
Steg:
- På siden for Shopify-administrasjon for kundeaktiviteter klikker du på Egendefinerte piksler.
- Klikk på ...-knappen på linjen til den egendefinerte pikselen du vil endre.
Klikk på Slett. Hvis du bekrefter fjerningen, blir den egendefinerte pikselen fjernet fra pikselbehandleren.
Oppsummering
Sørg for at du er kjent med pikselkonfigurasjon før du oppretter en egendefinert piksel.
Her er noen ting du bør huske på:
- Sørg alltid for å forstå koden du plasserer på nettstedets utsjekk, eller få en egendefinert piksel fra en Shopify-ekspert.
- Fordi piksler fungerer i et sikkert sandkassmiljø, er det begrensninger for hvilke data som kan publiseres.
- Nettpiksel-utvidelses-API-en lar deg få tilgang til nettleser-API-er og abonnere på kundeaktiviteter med Shopify Lax eller Strict sandkasser.