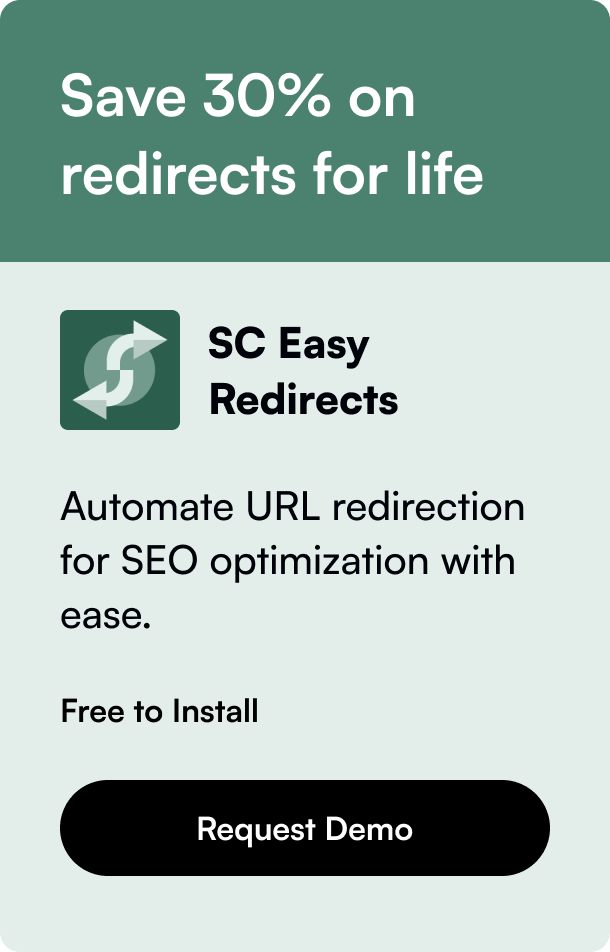Table of Contents
- Introduction
- Why Connect Meta Pixel to Shopify?
- How to Connect Meta Pixel to Shopify
- Best Practices for Using Meta Pixel
- Conclusion
Introduction
Are you looking to improve your store's marketing strategies and gain a better understanding of customer behavior on your Shopify store? Integrating Meta Pixel, formerly known as the Facebook Pixel, might just be the key to unlocking valuable data and insights. In this comprehensive guide, we delve into why and how to connect Meta Pixel to Shopify, enabling you to track, analyze, and optimize your marketing efforts effectively.
Connecting Meta Pixel to your Shopify store is essential for any eCommerce business aiming to maximize its online potential. This guide will take you through the process step-by-step, ensuring a seamless integration with your online store.
Why Connect Meta Pixel to Shopify?
By connecting Meta Pixel to your Shopify store, you stand to benefit from:
- Enhanced Tracking: Track how users interact with your website after clicking on a Meta (Facebook) ad.
- Data-Led Insights: Gain insights into user behavior, allowing for targeted marketing strategies.
- Ad Optimization: Optimize your marketing campaigns by leveraging data collected by the pixel.
- Conversion Tracking: Identify key actions taken by users, from page views to purchases, and measure the effectiveness of your ads.
- Retargeting Capabilities: Craft retargeting campaigns that speak directly to users who have interacted with your site but have not yet converted.
How to Connect Meta Pixel to Shopify
Before getting started, ensure that you have admin access to both your Shopify store and your Meta Ads Manager.
Step 1: Creating a Meta Pixel
- Access your Meta Ads Manager and go to the Pixels section under the Events Manager tab.
- Create a New Meta Pixel by choosing the 'Create a Pixel' option. Follow the prompts, providing a name for your pixel and inputting your Shopify store's URL.
Step 2: Add Meta Pixel to Shopify
- In your Shopify Admin, click 'Online Store' and navigate to 'Preferences'.
- Scroll down to the Facebook Pixel section, where you'll input the Meta Pixel ID you created.
- Save your changes to ensure the pixel is added to your store's pages.
Step 3: Confirm Installation
- Return to Meta Ads Manager to confirm that your pixel is active. This may take some time; be patient as data starts to flow.
- Optionally, use the Meta Pixel Helper, a browser extension, to verify the pixel's status on your website.
Note: If you are using Meta's Business Suite, the process may vary slightly. Also, if your website theme or third-party apps intervene, you may need additional configuration.
Step 4: Set Up Pixel Events
- Define Key Pixel Events that mark valuable actions for your business, like 'Add to Cart' or 'Initiate Checkout'.
- Inside the Meta Ads Manager Events Manager, select your pixel and use the 'Add Events' via the 'From the Pixel' option to set them up directly from your website's activity.
Best Practices for Using Meta Pixel
- Check Pixel Regularity: Regularly verify that your pixel is active and capturing data as expected.
- Mind Privacy Concerns: Stay updated with privacy regulations and ensure transparency with site visitors about data collection.
- Action on Data: Regularly review pixel data to optimize your marketing strategies and improve ad targeting.
- Address Incorrect Data: If you notice discrepancies or issues with your pixel, troubleshoot them immediately.
Conclusion
Integrating Meta Pixel with your Shopify store is invaluable in unlocking rich data insights and refining your marketing campaigns. By following the steps outlined in this guide, you can begin to tap into the wealth of customer interaction data at your disposal. Continue to refine your ads, tailor audience targeting, and improve overall ROI as you progress with Meta Pixel.
FAQs About Connecting Meta Pixel to Shopify
Is the Meta Pixel free to use? Yes, Meta Pixel is a free tool from Facebook, without any additional charges for usage.
Can I use multiple Meta Pixels on my Shopify store? It is possible, but it's not always recommended due to the complexity it introduces. Generally, a single pixel is sufficient.
How can I check if the Meta Pixel is working correctly on my Shopify site? Use the Meta Pixel Helper Chrome extension or check the status within Meta Ads Manager under 'Pixels' for real-time data.
What happens if a customer blocks tracking pixels like Meta Pixel? The Meta Pixel will not capture data for users that have opted out or blocked tracking, which may result in incomplete data sets.
How long does it take for Meta Pixel data to show in my reports? Sometimes it can be immediate, but usually, it takes a few hours for Meta Pixel to process and display recorded information.
Start harnessing the power of Meta Pixel on your Shopify store today for in-depth insights and advertising success!