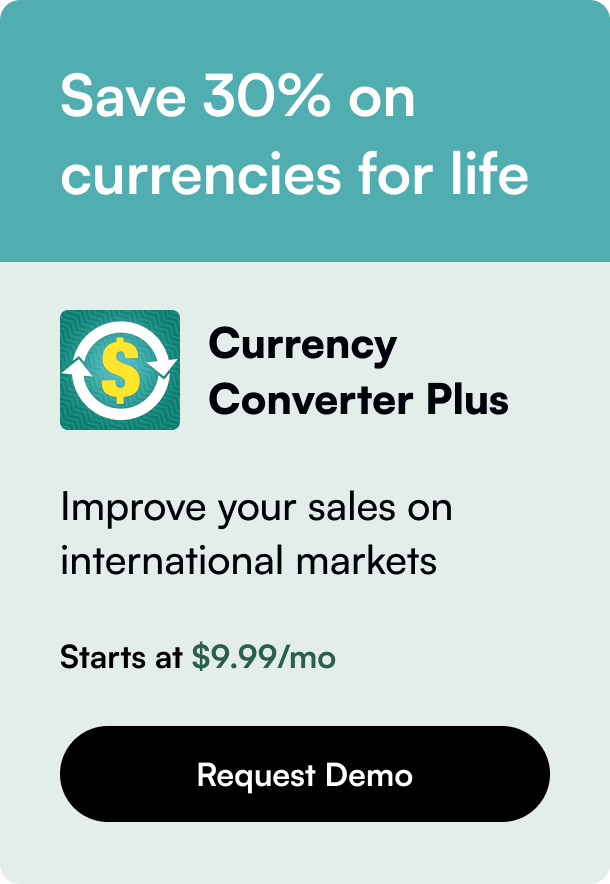Table of Contents
- Introduction
- Understanding Shopify Capital
- Step-by-Step Guide to Enter Shopify Capital in QuickBooks
- Conclusion
- Frequently Asked Questions
Introduction
Imagine you’re a small business owner thriving on the Shopify platform. One day, you receive an offer for Shopify Capital, a funding option that promises quick cash to help expand your inventory or boost your marketing efforts. It sounds perfect, but here’s the inevitable twist: how do you accurately enter Shopify Capital in QuickBooks to keep your financial records straight?
This can be a perplexing question for many entrepreneurs. The importance of correctly managing this information in your books cannot be overstated—it affects your financial reporting, tax filing, and overall business decisions. In this guide, you'll learn how to effectively enter Shopify Capital in QuickBooks, ensuring accurate accounting so your business can continue to grow with confidence.
This post will cover the steps to record the initial loan, track repayments correctly, and handle the associated interest. By the end, you'll be equipped with the knowledge to seamlessly integrate Shopify Capital into your QuickBooks records, setting a solid foundation for your financial management.
Understanding Shopify Capital
Before diving into the specifics of bookkeeping, it helps to understand what Shopify Capital is. Shopify Capital provides financing to qualifying Shopify merchants. Instead of regular monthly payments, Shopify automatically deducts a fixed percentage from your daily sales until the loan is repaid. This unique repayment model is what differentiates Shopify Capital from traditional loans.
Step-by-Step Guide to Enter Shopify Capital in QuickBooks
Step 1: Record the Initial Loan
When you receive a Shopify Capital advance, you need to record the inflow of cash as a loan in QuickBooks. This initial step is crucial for keeping an accurate balance sheet.
-
Navigate to the Accounting Section:
- In QuickBooks, go to the ‘Accounting’ section and click on ‘Chart of Accounts’.
-
Set Up a Loan Account:
- Click on the ‘New’ button to create a new account.
- Choose ‘Other Current Liabilities’ as the account type.
- Name the account something identifiable like ‘Shopify Capital Loan’.
-
Record the Loan Deposit:
- Head to the ‘+ New’ button and select ‘Bank Deposit’.
- Enter the amount of the loan and select the bank account where the funds were deposited.
- For the account dropdown, select the ‘Shopify Capital Loan’ account you just created.
Step 2: Enter Repayments
As Shopify deducts a portion of your sales to repay the loan, these payments should be recorded accurately to keep your books balanced.
-
Create an Expense Account for Repayments:
- Go back to ‘Chart of Accounts’ and click ‘New’.
- Choose ‘Expense’ as the account type.
- Name it ‘Shopify Capital Repayment’.
-
Record Each Payment:
- Each time Shopify deducts a repayment amount, record it as an expense.
- Go to ‘+ New’, then ‘Expense’. Enter the amount Shopify deducted, the payment date, and select ‘Shopify Capital Repayment’ for the account.
- Ensure that you select the correct payment method (usually the bank account receiving Shopify payments).
Step 3: Handle Interest Charges
Shopify Capital also includes a fee or an interest component that should be tracked separately.
-
Create an Expense Account for Interest:
- Similar to the repayment account, go to ‘Chart of Accounts’ and create a new account.
- Choose ‘Expense’ and name it ‘Shopify Capital Interest’.
-
Record the Interest Portion of Each Payment:
- When recording the repayment, identify the portion that is interest.
- Create a separate expense entry where you categorize this portion under ‘Shopify Capital Interest’.
Automate Transactions for Efficiency
Using automation can simplify this process significantly. Tools like QuickBooks’ own bank feeds or third-party integrations can help in automatically categorizing these transactions.
-
Connect Shopify and QuickBooks:
- Use the Shopify app integration within QuickBooks to automate sales and payment tracking.
- Set rules to auto-categorize deductions that match the predictable pattern of Shopify Capital repayments.
-
Regular Reconciliation:
- Regularly reconcile your bank statements to ensure that all Shopify Capital deductions are correctly recorded. This will help in spotting any missed or incorrectly entered transactions.
Step 4: Review and Reconcile
-
Monthly Reconciliation:
- Ensure to reconcile your QuickBooks records with your bank statement and Shopify reports monthly.
- This helps to identify discrepancies early and ensures your books are accurate.
-
Run Reports:
- Use QuickBooks reporting tools to run Profit and Loss statements and Balance Sheets. Check that the Shopify Capital loan and repayments are accurately reflected.
Common Issues and Troubleshooting
-
Misclassified Transactions:
- If repayments or interest is misclassified, correct the entries by locating the transactions and changing the account.
-
Missed Payments:
- If you’ve missed recording a payment, add it as soon as you spot the omission to maintain accuracy.
-
Automation Errors:
- Sometimes integrations might miscategorize transactions. Review rules periodically to ensure they are functioning as expected.
Conclusion
Managing your finances accurately is critical for the health of your business. By following these steps, you can enter Shopify Capital in QuickBooks efficiently, handling the loan, repayments, and interest in a structured manner.
This ensures that your financial records are always accurate, supporting better decision-making and compliance with tax obligations. Start practicing these steps today and take control of your business finances with confidence.
Frequently Asked Questions
Q1: How do I handle partial repayments in QuickBooks? A: Treat partial repayments like full payments—record the expense under the ‘Shopify Capital Repayment’ account and appropriately split the amount between principal repayment and interest if applicable.
Q2: Can I automate Shopify Capital transactions in QuickBooks? A: Yes, reliably automate these processes using QuickBooks’ automation features and Shopify integrations, setting rules for consistent categorization.
Q3: What if I’ve misclassified a repayment or interest charge? A: You can correct entries by locating the transaction in QuickBooks and changing the account to the correct classification.
Q4: Should I consult an accountant for help with Shopify Capital in QuickBooks? A: Consulting an accountant is advisable, especially to customize recommendations to your business’s specific context and ensure compliance with tax laws.
By following this guide, you’ll maintain clear, accurate financial records that reflect your business's health and ensure you’re prepared for growth.
Grow Your Shopify Store with Shop Circle Capital
Thank you for reading our latest insights on improving your Shopify store. As you consider different ways to grow, we want to introduce you to Shop Circle Capital, a great tool for flexible funding.
Shop Circle Capital provides funding that adjusts to your business’s sales. This means you don’t have to worry about fixed monthly payments. Instead, you pay more when sales are good and less when they slow down, making managing your finances easier and less stressful.
If you’re ready to take your business to the next level, Shop Circle Capital is here to help. Whether you need more inventory, want to spend more on marketing, or plan to enter new markets, our funding can help you get there.
Don’t delay your growth. Click here to apply for Shop Circle Capital today. Begin your application now and get funding that fits your business’s needs and pace. Discover how our flexible financial approach can help your business grow smoothly and quickly.
Act now and choose Shop Circle Capital. Let your business growth drive your funding and see how far you can go with a partner that adjusts to your needs.
This content is powered by innovative programmatic SEO.